1. Open System Restore
Search for system restore in the Windows 10 Search box and select Create a restore point from the list of results. When the System Properties dialog box appears, click the System Protection tab and then click the Configure button.
2. Enable System Restore
Click to enable Turn on system protection and then use the Max Usage slider to determine how much of your hard drive to use to store Restore Points — 5% to 10% is usually sufficient — and click OK. If you ever need to create a restore Point manually (just before you start messing with any system settings, for example), return to this dialog box and click the Create… button, otherwise Windows 10 will create them automatically.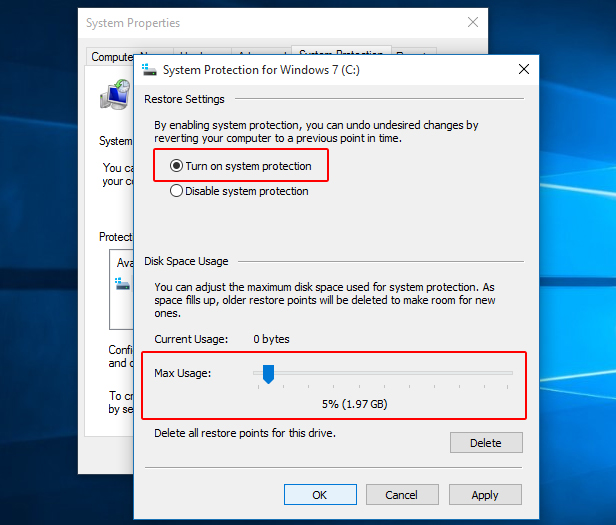
3. Restore your PC
Whenever you want to return to a Restore Point, open the System Properties dialog box again (see Step 1), click the System Protection tab and then click the System Restore… button. Follow the on-screen instructions and select the desired Restore Point when prompted. You can also click the Scan for affected programs button before going any further, to see what might change on your PC afterwards. When you’re happy to proceed, click Next.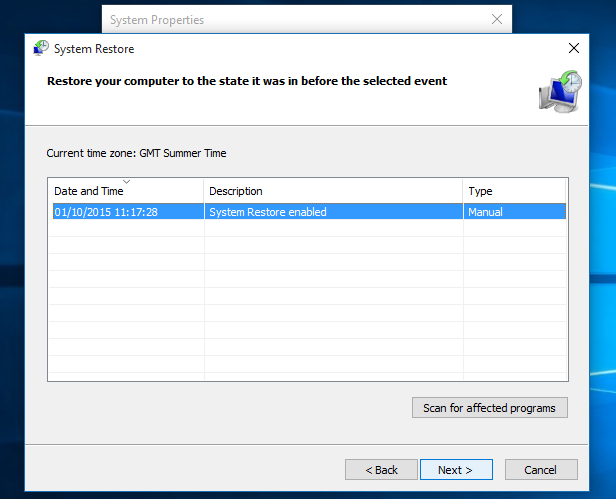
If System Restore won’t work
Some serious Windows problems can prevent you from rewinding to a Restore Point with System Restore, but all is not lost. All you need to do is start Windows 10 in Safe Mode. This barebones Windows mode only runs the essential parts of Windows, which means any problematic apps, drivers or settings will be disabled. System Restore will then usually be successful.
1. Open Advanced start-up
Go to Start > Settings > Update & security > Recovery and click Restart now below Advanced start-up.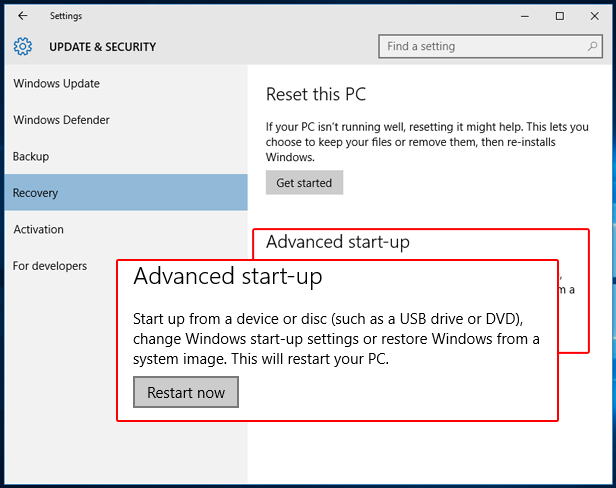
2. Start System Restore in Safe Mode
Windows will then restart and display a Choose an option menu. Select Troubleshoot > Advanced options > System Restore and use System Restore in the usual way.
Recovering from more serious problems
System Restore won’t always rescue your PC from very serious problems, but Windows 10 still has extra trick up its sleeve. It can restore Windows to a factory fresh state without affecting your documents, although everything else (including apps) are removed. Even so, you should make sure you have a back up of your important files before using this option, just in case.
1. Open Reset this PC
Go to Start > Settings > Update & security > Recovery and click Get started below Reset this PC.
2. Reset Windows 10, but save your files
On the next screen, click Keep my files and follow the on-screen instructions to reset Windows 10. You’ll see a list of apps that will be removed and be asked to confirm your choice before going any further.
3. Reset this PC from Safe Mode
As with System Restore, serious Windows 10 problems can prevent Reset this PC from working, but you can also run it from Safe Mode to bypass these. Follow Step 1 under If System Restore won’t work above, but instead choose Troubleshoot > Reset this PC > Keep my files under Step 2.
0 Comments
Comments are closed.

